INTRODUCTION
Overview
Download and Install
Quick Start
Documentation
Publications
NONFRAMEWORK CODE
Driver Interfaces
Drivers
Libraries
Utilities
FRAMEWORK CODE
Interfaces
Components
Libraries
Utilities
Full Software Listings
DEVELOPER
Tutorials
Examples
Dev Guide
Dashboard
PEOPLE
Contributors
Users
Project
Download
Mailing lists
Cross-OS operation: Linux and Windows
- Note:
- Reviewed for release 2.10.0.
In this tutorial we will reproduce the setup of the Quick-Start Guide but now now the LaserMon component will run on a Windows machine. The system which we will assemble is shown in the diagram below.
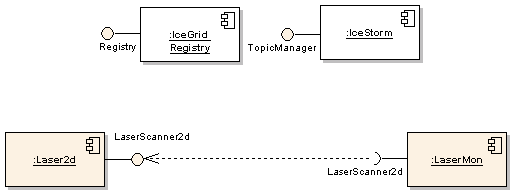
Start Up the Infrastructure in Linux
Start the IceGrid Registry and the IceStorm server on a Linux machine just as before (See Quick-Start Guide for instructions).
Connect Two Components
First, copy default configuration files for the Laser2d and LaserMon components.
$ mkdir -p ~/sys/tutedirect; cd ~/sys/tutedirect $ cp [ORCA-INSTALL]/share/orca/cfg/laser2d.cfg . $ cp [ORCA-INSTALL]/share/orca/cfg/lasermon.cfg .
- The Server on Linux
In Linux you should already have a directory with the server configuration file (otherwise repeat the instructions of setting it up). Start the server.
$ cd ~/sys/quickstart $ laser2d
- The Client on Windows
On the Windows machine, start the terminal application. Create a separate directory for this system, copy the standard configuration file from the Orca installation directory.
>cd C:\ >mkdir sys >cd sys >mkdir tutewin >cd tutewin >copy [ORCA-INSTALL]\cfg\lasermon.cfg .
We have to modify the configuration file because the server now runs on a different platform (host). Replace [HOSTNAME] with the hostname of the Linux machine on which the server is running.
# Required Interfaces LaserMon.Requires.Laser.Proxy=laserscanner2d@[HOSTNAME]/laser2d
Start the client (here we assume that [ORCA-INSTALL] is in the PATH).
>lasermon.exe
You should see the scans scroll by on the screen, just as in the Starting Up the Infrastructure tutorial. If you see a dialog box from the Windows Firewall, you'll have to disable the firewall from the control panel.
To stop components, type Ctrl-C.
What's Next
If everything works, check out more Orca Tutorials.
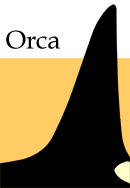
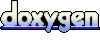 1.4.5
1.4.5