INTRODUCTION
Overview
Download and Install
Quick Start
Documentation
Publications
NONFRAMEWORK CODE
Driver Interfaces
Drivers
Libraries
Utilities
FRAMEWORK CODE
Interfaces
Components
Libraries
Utilities
Full Software Listings
DEVELOPER
Tutorials
Examples
Dev Guide
Dashboard
PEOPLE
Contributors
Users
Project
Download
Mailing lists
Installing Orca on Windows XP
- Note:
- Reviewed for release 2.3.0.
These are detailed instructions for installing Orca on Windows XP. See Download and Install Orca for general guidelines.
CMake
Minimum version required 2.4.2 (latest tested: 2.4.6). Download and run the installer.
Ice
Minimum version required 3.1.0 (latest tested: 3.2.0).
Download the installer from download page.
- Run the installer. Note that the default installation location is
C:\Ice-[VERSION]. - Add
C:\Ice-[VERSION]\bin to the Windows path (As an administrator right-click on My Computer > Properties > Advanced > Environment Variables > Edit). - Add
ICE_HOMEas a new user variable (As an administrator right-click on My Computer > Properties > Advanced > Environment Variables > New. Variable name:ICE_HOME, Variable value:C:\Ice-[VERSION]).
Orca
Build and install Orca distribution.
- If you want to checkout Orca from SVN, see the Wiki for instructions.
- Otherwise, download the latest release of orca and un-tar the archive with one of many available utilities (e.g. PicoZip).
- Tested with Microsoft Visual Studio 2005 v.8.0
- Older versions are reported not to work.
- Important! Due to a bug in the current version of Ice, the full path of files in the Orca distribution may not have spaces. It's best to put it at the top level of the drive, e.i.
C:\orca. - The default installation directory is
C:\orca-[VERSION], where [VERSION] is the Orca version. You can customized this by setting ORCA_INSTALL environment variable. - Configure using CMake application.
- Compile
- Open the binary directory
C:\orca\buildin the Explorer and double click on the "solution file"orca.sln. This will open the entire solution consisting of many projects in Microsoft Visual Studio. - Select Menu item Build > Build Solution (F7)
- Open the binary directory
- Install
- While in MS Visual Studio, find INSTALL project in the Solution Explorer list on the left.
- Right-click and select Project Only > Build Only INSTALL
- Add
C:\orca-[VERSION]\bin (or custom installation path) to the Windows path (As super-user right-click on My Computer > Properties > Advanced > Environment Variables > Edit). - Note that the .cfg files get installed into C: Files. When the QuickStart tutorials refer to [ORCA-INSTALL], this is the directory they're referring to.
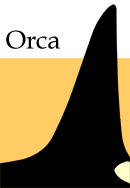
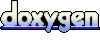 1.4.5
1.4.5